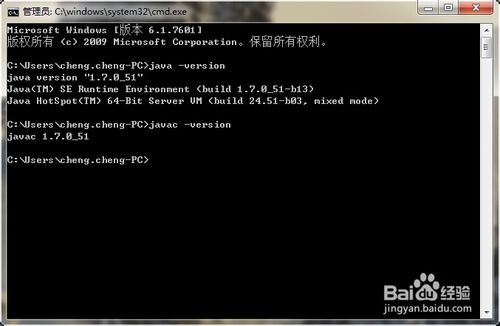1、首先,下载JDK安装包,到官网http://www.oracle.com/technetwork/java/javase/downloads/index.html进行下载,点左边的Java Platform (JDK) 7u51进入下一个下载页面
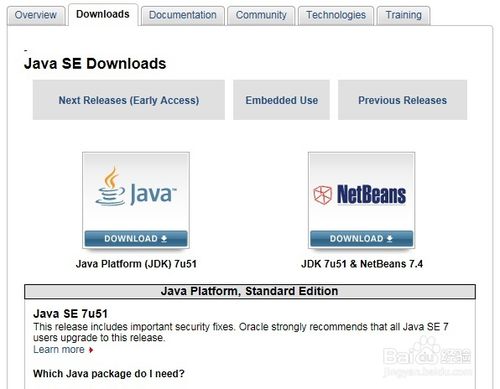
2、点左边的Accept License Agreement,接受许可协议,方能下载,由于我装的WIN7 64位系统,所以选对应的64位安装包
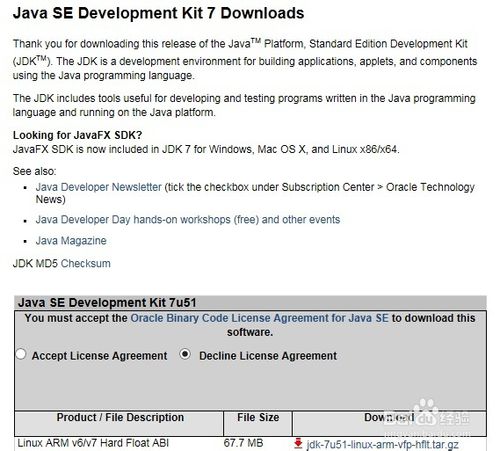
3、Windows x64 对应的 jdk-7u51-windows-x64.exe 下载
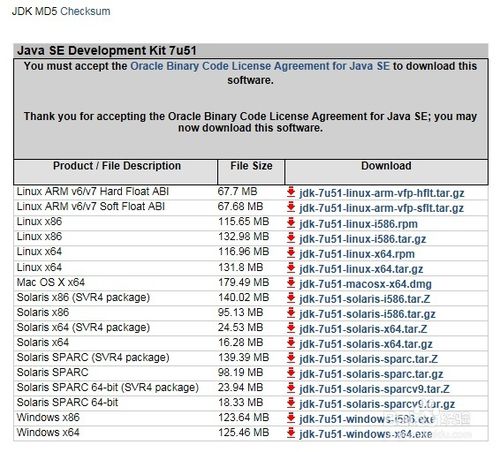
4、下载完安装,本人习惯把软件装到D盘,各位可根据自己习惯改存放位置
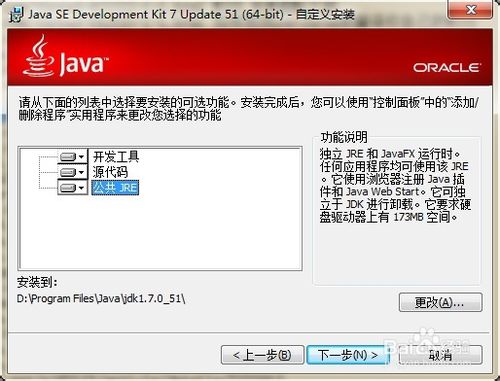
5、安装好后便是配置JDK的环境变量,在桌面上计算机点右键选属性,或是开始菜单计算机上点右键选属性, 左边点高级系统设置,点下边的环境变量
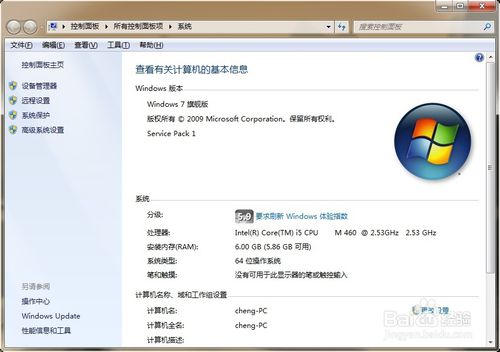
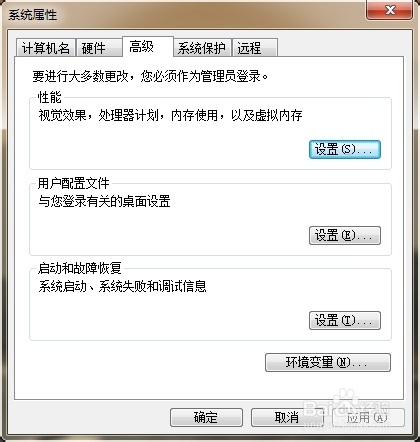
6、在新弹出窗口上,点系统变量区域下面的新建按钮,弹出新建窗口,变量名为JAVA_HOME,变量值填JDK安装的最终路径,我这里装的地址是D:\Program Files\Java\jdk1.7.0_51,所以填D:\Program Files\Java\jdk1.7.0_51,点确定完成
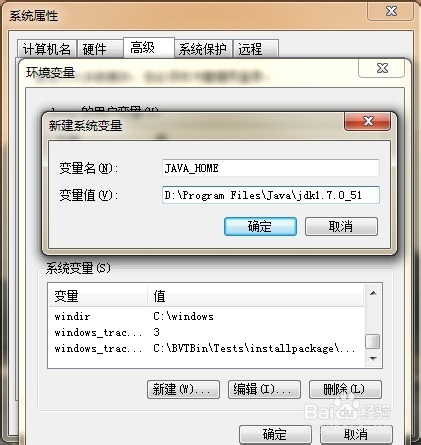
7、下面需要设置Path变量,由于系统本身已经存在这个变量,所以无需新建,在原本基本上添加JDK相关的,找到Path变量双击编辑,由于每个值之间用;符号间断,所以先在末尾加上;(注意是英文格式的,不要输其他符号空格等),加上;符号后在末尾加入%JAVA_HOME%\bin;%JAVA_HOME%\jre\bin,点确定完成
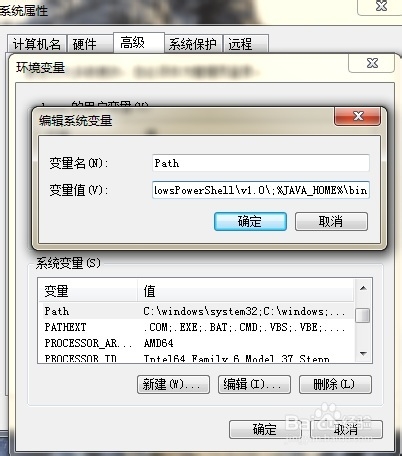
8、下面添加CLASSPATH变量,由于不存在,所以新建一个,变量名CLASSPATH,变量值%JAVA_HOME%\lib\dt.jar;%JAVA_HOME%\lib\tools.jar,首尾不带空格的,点确定完成,至此环境变量配置完成,点确定关掉环境变量配置窗口
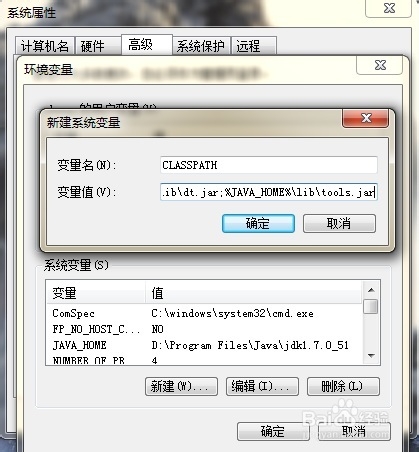
9、上面步骤完成后,下面验证下是否配置成功,点开始运行输入cmd打开命令行窗口,输入java -version,显示版本1.7.0_51,输入javac -version,也显示1.7.0_51,说明JDK安装及环境变量配置成功。